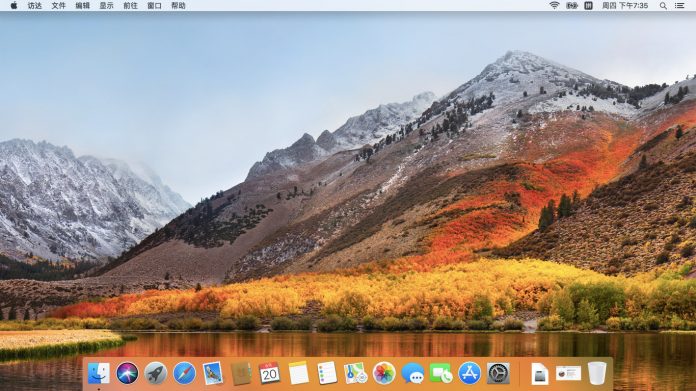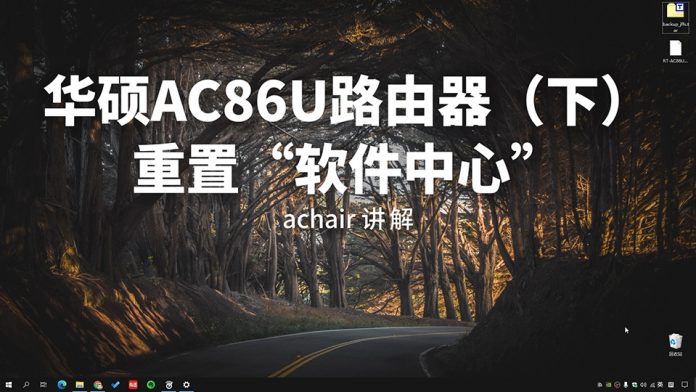大家好,我是achair,这个这篇文章不是教程,算是一个经验分享。
亲戚淘汰了一个苹果笔记本电脑MacBook Air,比较老,配置不高,只有2G内存,60G固态硬盘。这台电脑没怎么用过,默认进入Windows7系统,苹果系统几乎没进过。
我拿到手之后先切换成苹果系统(启动时按住option键),系统苹果系统的版本是10.8,连接WiFi后,发现有一个更新,点击更新,重新启动系统,结果,画面一直停留在启动界面,一直转圈。但是windows7系统可以正常启动。
官方诊断
我咨询了苹果客服,看看这台电脑的真正年龄,以及如何安装最新版本的苹果系统。得到的结果是这台电脑是2010年末的,可以支持的最新操作系统是Mac OS 10.13。现在的情况是,无法使用这台电脑自带的系统备份恢复安装系统。
只能利用“系统安装器”(优盘)来给这台电脑装系统,也就是需要一个U盘。Apple客服给我发了几封指引操作的Email。用优盘给MBP装系统,我以前操作过,大概流程还记得,应该可以搞定,下面把我的安装流程,和遇到的问题,以及解决方法,用文字的形式分享给各位。
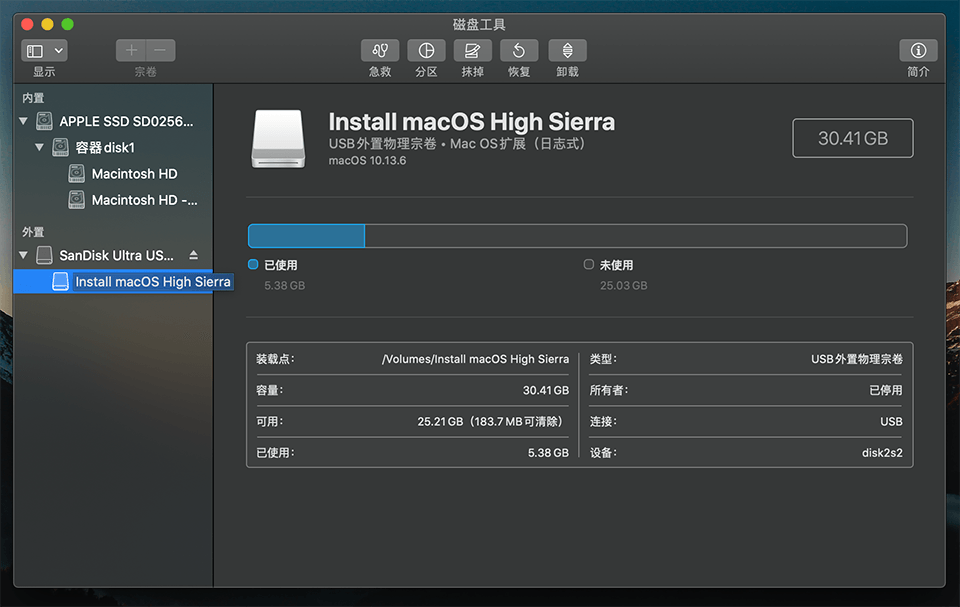
实际操作
我把整个过程分成两部分,第1部分是制作安装盘,第2部分是安装系统。
第一步:准备制作“苹果系统安装盘”(需要一套正常的苹果电脑)
-
从另外一台苹果电脑上,下载MacOS系统10.13。客服给了一个邮件,里面有个链接,可以正常下载,下载速度很快。
-
准备一个超过12G的U盘,我准备的是30G的U盘。
-
通过磁盘工具,对优盘进行格式化,选择Mac OS 扩展(日志式)
-
在这儿遇到一个小坑,开始格式化用的是APFS格式,后来用命令制作优盘时报错,改成Mac OS 扩展(日志式)就好了。
-
磁盘工具还遇到一个小坑,磁盘工具顶部菜单,有个显示,选择第二个“显示所有设备”,这样才能看到内置磁盘和外置磁盘的所有的挂载结构,全都改成Mac OS 扩展(日志式)。
-
根据邮件给的命令,将电脑里的10.13系统写入磁盘。这个命令要手动手动修改一下,最后优盘名称要改成优盘真实名称。
-
这里还有个小坑,U盘的挂载名称,不能有空格,否则在命令里识别不到。
-
执行命令,会把这台电脑下载的10.13系统,写入到这个U盘上,写入顺利。
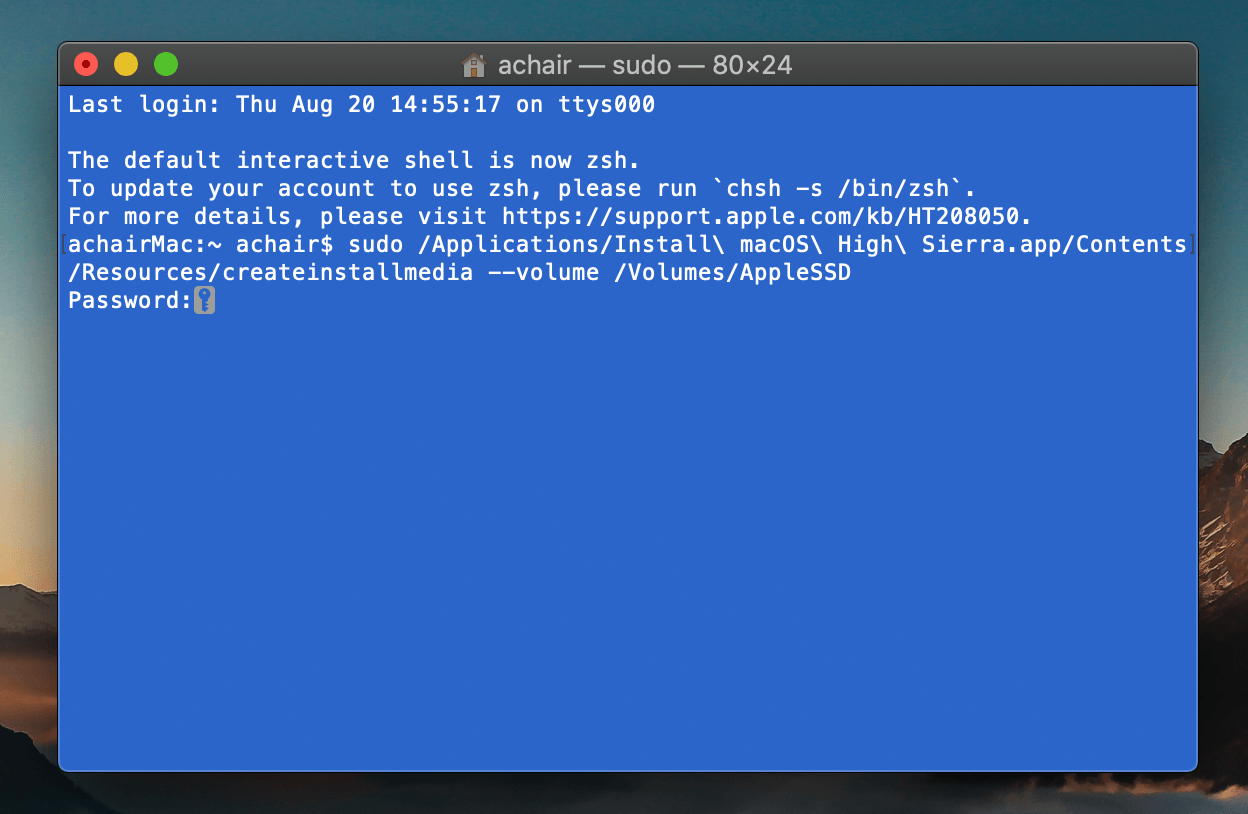
第二步:用优盘安装系统(老Macbook Air电脑)
-
Macbook Air启动的时候按住option键,出现4个磁盘,选择最后一个(U盘),然后点击下面的向上箭头,这里的点击,得用力按压触控板。
-
等待几分钟,进入MacOS 实用工具界面,从这里安装操作系统,操作系统的图标变成了10.13,以前界面显示的时10.7系统。
-
根据提示安装系统,选择磁盘的时出问题了,Air分区只给了17GB,不够用。
-
退出安装,还是在实用工具里,找到磁盘工具,使用分区功能,把那个BootCamp分区(Windows分区)用“减号”给删掉,然后进行分区,让这60G的硬盘都变成Air。
-
再磁盘工具里,内部磁盘的最顶层,AppleSSD磁盘,执行抹掉,选择Mac OS 扩展(日志式),彻底清除干净。
-
再执行10.13系统安装程序
-
这时给电脑连上WiFi,之前一直未接入网络。
-
系统安装开始那几分钟,电脑风扇狂转,原来Air也可以这么躁动,还是有一定温度的,后期安装(显示:正在安装:剩余大约6分钟)温度和风扇声音正常
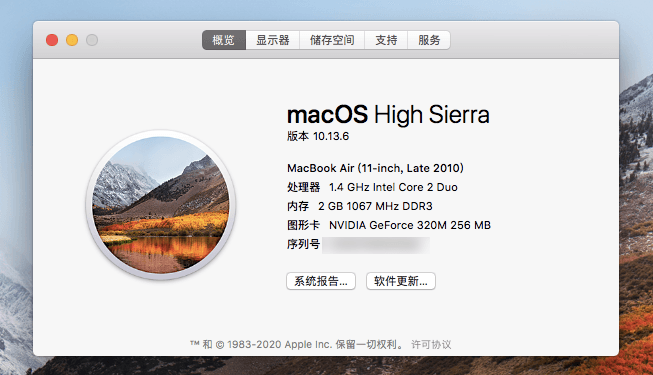
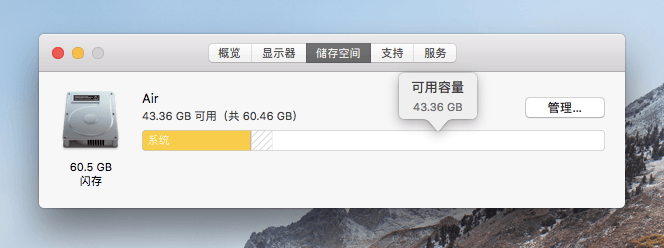
系统正常安装,安装后正常使用,发现有更新,有一条更新很特别,以前没遇到过,MacBook Air SMC固件更新,提示说风扇会全速运转,更新的很慢,反反复复很多次,不过经过漫长的等待终于更新完成。
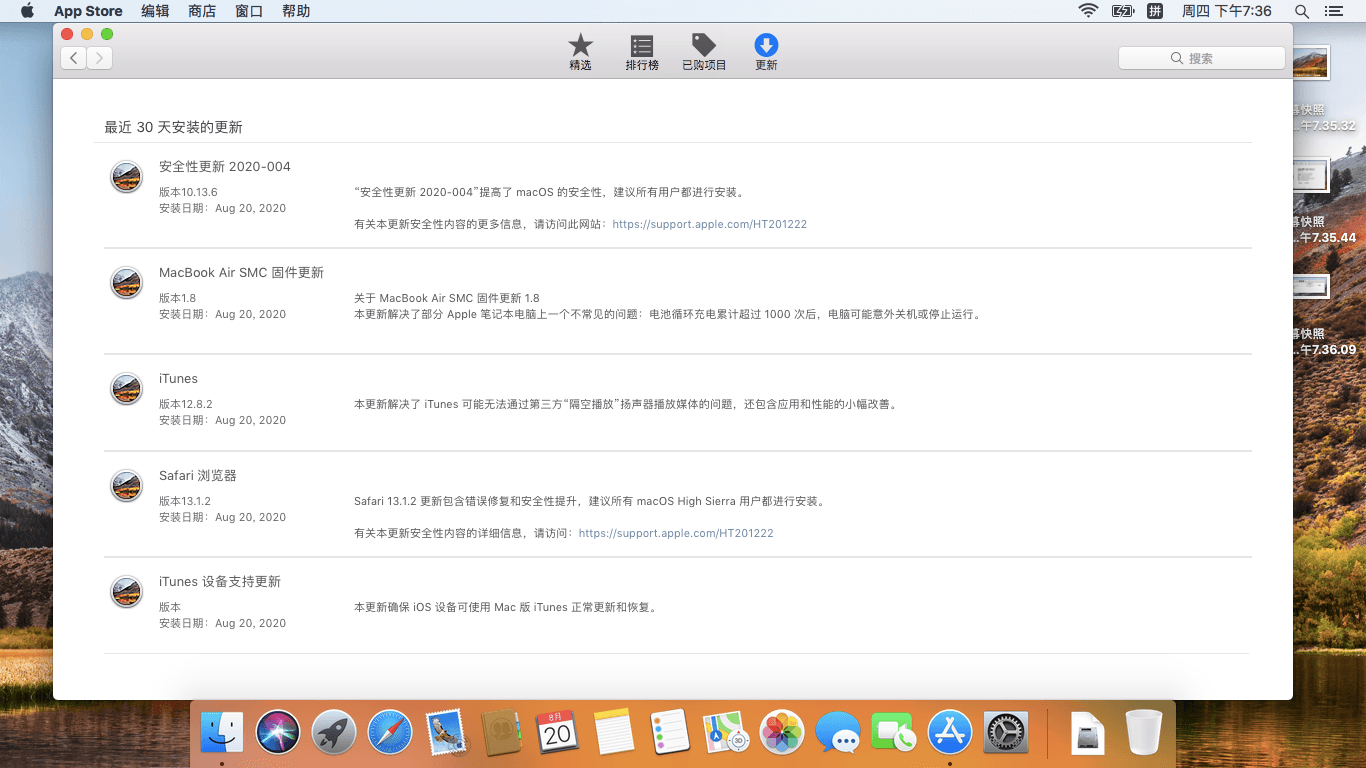
本以为这么老的电脑,现在已经没什么用了,可没想到运行起来还可以,看看网页,看看视频还不错。另外,11寸的Air真轻啊,比我的MBP13轻多了。关于给Macbook Air装系统的经验就分享到这里,下次见。